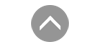본 자료는
1.Visual Studio Remote Tool란?
2. Windows Mobile Device Center 설치 및 연결하기
3. 이미지 캡쳐 사용하기/Remote Zoom In
3-1. 이미지 캡쳐 시작하기
3-2. 이미지 캡쳐 Tool bar 기능 알아보기
3-3. 이미지 캡쳐 사용하기
4. 레지스트리 편집기/Remote Registry Editor
4-1. 레지스트리 편집기 시작하기
4-2. 레지스트리 편집기 Tool bar 기능 알아보기
4-3. 레지스트리 편집기 사용하기
5. 원격 파일 뷰어/Remote File Viewer
5-1. 원격 파일 뷰어 시작하기
5-2. 원격 파일 뷰어 Tool bar 기능 알아보기
5-3. 원격 파일 뷰어 사용하기
순서로 진행합니다.
Visual Studio Remote Tool은 원격 파일 뷰어, 원격 힙 워커, 원격 프로세스 뷰어, 레지스트리 편집기, 원격 감시, 원격 이미지 캡쳐 등 기능을 개발 PC에서(원격 컴퓨터) Windows CE가 탑재된 기기의 여러 가지 상태를 모니터링 및 변경할 수 있는 Tool들의 집합으로 아래와 같은 기능을 지원합니다.
 |
 |
 |
|---|---|---|
| Remote Zoom-In | Remote Registry Editor | Remote File Viewer |
| 원격 이미지 캡쳐 | 레지스트리 편집기 | 원격 파일 뷰어 |
 |
 |
 |
|---|---|---|
| Remote Heap Walker | Remote Process Viewer | Remote Spy |
| 원격 힙 워커 | 원격 프로세스 뷰어 | 원격 감시 |
본 문서는 위 Tool 중에서 원격 이미지 캡쳐(Remote Zoom-In), 레지스트리 편집기(Remote Registry Editor), 원격 파일뷰어(Remote File Viewer) 등의 사용법을 설명한 자료입니다.
2. Windows Mobile Device Center 설치 및 연결하기
Windows 10 사용자
Windows 10에서는 Mobile(Windows CE) 제품을 연결시켜주는 Windows Mobile Device Center 프로그램을 사용합니다.
※ Windows 10에서는 운영체제에 프로그램이 기본으로 설치되어 있습니다.
- [STEP-1] IEC266/667-Series USB 단자 연결
사용하시는 제품에 따라 USB 단자 모양이 다르오니 참고하시기 바랍니다.
- [IEC266-Series]

- [IEC667-Series]

- [IEC1000-Series]

- [STEP-2] 처음 IEC-Series(266/667/1000)를 개발 PC와 케이블로 연결하는 경우 아래와 같이 장비에 맞는 드라이버 파일 등을 자동으로 설치해줍니다.
※ IEC-Series를 연결해도 별다른 반응이 없다면 제품을 Restart(전원 OFF → ON)한 다음 다시 연결하세요.

- [STEP-3] 아래와 같은 화면이 뜨고 왼쪽 하단에 연결됨이라고 메시지가 표시되면 연결 완료
※ 동기화 기능은 작업 특성상 필요가 없으므로 장치 설정을 따로 할 필요없이 이 상태에서 작업을 해주면 됩니다.

3. 이미지 캡쳐 사용하기/Remote Zoom In
연결된 장치의 화면을 캡쳐 할 수 있는 툴입니다.
3-1. 이미지 캡쳐 시작하기- [STEP-1] 제품과 PC를 연결합니다. 연결하시면 Mobile Device Center 창이 자동적으로 활성화됩니다.

- [STEP-2] Remote Zoom In 파일을 실행합니다.
윈도우 탐색기로 C:\Program Files (x86)\CE Remote Tools\5.01\bin (Windows 10 64비트 기준)의 경로를 탐색합니다.

- [STEP-3] 활성화된 연결 장치 설정창에서 [Windows CE] → [Windows CE Device]를 선택하여 [OK]버튼을 클릭합니다.

- [STEP-4] 설정한 장치의 연결이 완료되면 아래 그림과 같이 PC에도 제품 화면이 출력됩니다.

연결된 장치의 화면을 캡쳐 할 수 있는 툴입니다.

① PC와 장치 연결하기
② 연결끊기
③ PC/장치 새로고침
④ 장치 연결 설정
⑤ 새 창으로 캡쳐
⑥ 저장
⑦ 전체 복사
⑧ Windows 복사
⑨ 붙여넣기
⑩ 프린트
⑪ 확대하기
⑫ 축소하기
⑬ 100%로 화면 보이기
3-3. 이미지 캡쳐 사용하기
IEC-Series 제품의 배경화면을 캡쳐하여 저장하실 수 있습니다.
- [STEP-1] 캡쳐할 화면이 보이면 상단의 [저장]버튼을 클릭합니다.

- [STEP-2] 파일명/저장 위치를 설정하고 [저장]버튼을 클릭합니다.

- [STEP-3] 저장한 위치에 [STEP-2]에서 저장한 Bmp 파일을 확인하실 수 있습니다.

4. 레지스트리 편집기/Remote Registry Editor
PC의 레지스트리 편집기(Regedit.exe)와 같은 기능을 가지고 있으며, 사용자의 연결된 장치의 레지스트리를 보거나 수정하는 툴입니다.
4-1. 레지스트리 편집기 시작하기- [STEP-1] 제품과 PC를 연결하시면 Mobile Device Center 창이 자동으로 활성화됩니다.

- [STEP-2] Remote Registry Editor 프로그램을 실행합니다.
윈도우 탐색기로 C:\Program Files (x86)\CE Remote Tools\5.01\bin (Windows 10 64비트 기준)의 경로를 탐색합니다.

- [STEP-3] 활성화된 연결 장치 설정창에서 [Windows CE] → [Windows CE Device]를 선택하여 [OK]버튼을 클릭합니다.

- [STEP-4] 설정한 장치의 연결이 완료되면 아래 그림과 같이 목록에 [windows CE Device]의 레지스트리가 출력됩니다.

PC의 레지스트리 편집기(Regedit.exe)와 같은 기능을 가지고 있으며, 사용자의 연결된 장치의 레지스트리를 보거나 수정하는 툴입니다.

① PC와 장치 연결하기
② 연결 끊기
③ PC/장치 새로고침
④ 장치 연결 설정
⑤ 저장
⑥ 잘라내기
⑦ 복사하기
⑧ 붙여넣기
⑨ 생성
ⓑ New String Value
ⓒ New Multi Line Value
ⓓ New Dword Value
4-3. 레지스트리 편집기 사용하기
IEC-Series 제품 USB Memory 드라이브명을 변경할 수 있습니다.
- [STEP-1] IEC-Series 제품에 USB Memory를 연결합니다. USB Memory와 마운팅되면 "하드 디스크"로 인식됩니다.

- [STEP-2] 레지스트리 편집기를 실행합니다.
참고"4-1.레지스트리 편집기 시작하기"를 참고하시기 바랍니다.

- [STEP-3] [windows CE Device] → [System] → [StorageManager] → [Profiles] → [USBHDProfile]로 이동합니다.

- [STEP-4] [Folder]를 오른쪽 버튼으로 클릭한 뒤 [Modify]를 선택합니다.

- [STEP-5] 변경할 수 있는 창이 활성화되며, Value 안에 원하시는 폴더명을 작성하고 [OK]버튼을 클릭합니다.

- [STEP-6] IEC-Series 제품 바탕화면에 [RegistrySave]를 실행합니다.
* 변경된 내용을 제품에 저장하는 기능입니다. 반드시 실행하시기 바랍니다.

- [STEP-7] 실행하시면 저장되었다는 창이 뜨면 [OK]버튼 누른 뒤 제품을 재부팅합니다.

- [STEP-8] 재부팅 완료 후 변경된 내용을 확인합니다.

5. 원격 파일 뷰어/Remote File Viewer
PC에서 장치 시스템 파일을 볼 수 있게 하고 장치에서부터 PC파일 복사 작업을 쉽게 해주는 툴입니다. 파일 탐색, 파일 복사/이동, 파일/폴더 속성, 폴더 생성 및 폴더/파일 이름 변경의 기능이 있습니다.
5-1. 원격 파일 뷰어 시작하기- [STEP-1] 제품과 PC를 연결합니다. 연결하시면 Mobile Device Center 창이 자동적으로 활성화됩니다.

- [STEP-2] Remote File Viewer 파일을 실행합니다.
윈도우 탐색기로 C:\Program Files (x86)\CE Remote Tools\5.01\bin (Windows 10 64비트 기준)의 경로를 탐색합니다.

- [STEP-3] 활성화된 연결 장치 설정창에서 [Windows CE] → [Windows CE Device]를 선택하여 [OK]버튼을 클릭합니다.

- [STEP-4] 설정한 장치의 연결이 완료되면 아래의 그림처럼 [Windows CE Device]에 저장된 파일이 출력됩니다.

5-2. 원격 파일 뷰어 Tool bar 기능 알아보기
PC의 레지스트리 편집기(Regedit.exe)와 같은 기능을 가지고 있으며, 사용자의 연결된 장치의 레지스트리를 보거나 수정하는 툴입니다.

① PC와 장치 연결하기
② 연결 끊기
③ PC/장치 새로고침
④ 장치 연결 설정
⑤ 파일 보기 형식 설정
⑥ 이전 폴더로 가기
⑦ 폴더 속성 보기
⑧ 삭제하기
⑨ PC에서 장치로 가져오기
⑩ 장치에서 PC로 가져오기
5-3. 원격 파일 뷰어 사용하기
1) Flash Disk/Run 폴더에 파일 복사하기
- [STEP-1] IEC-Series 제품에서 [내 장치] → [Flash Disk]에 들어갑니다.

- [STEP-2] 상단 메뉴바에서 [파일] → [새 폴더]를 클릭합니다.

- [STEP-3] 폴더명을 "Run"으로 입력하시면 [Run] 폴더가 생성된 것을 확인하실 수 있습니다.

- [STEP-4] PC에서 Remote File Viewer 프로그램을 실행하여 [Flash Disk] → [Run] 폴더를 선택한 후 파일 업로드를 위해 표시한 화살표 아이콘을 클릭합니다
참고실행 방법은 "3-1. 파일 뷰어 시작하기"를 참고하시기 바랍니다.

- [STEP-5] 파일을 선택해 열기 버튼을 클릭하여 파일을 업로드합니다.

- [STEP-6] [Flash Disk] → [Run] 폴더에 파일이 복사된 것을 확인합니다.

2) SD Card/Run 폴더에 파일 복사하기
- [STEP-1] IEC-Series 제품에서 [내 장치] → [SD Card]에 들어갑니다.

- [STEP-2] 상단의 메뉴바에서 [파일] → [새 폴더]를 클릭합니다.

- [STEP-3] 폴더명을 "Run"으로 입력하시면 [Run] 폴더가 생성된 것을 확인하실 수 있습니다.

- [STEP-4] PC에서 Remote File Viewer 프로그램을 실행하여 [SD Card] → [Run] 폴더를 선택한 후 파일 업로드를 위해 표시한 화살표 아이콘을 클릭합니다
참고실행 방법은 "3-1. 파일 뷰어 시작하기"를 참고하시기 바랍니다.

- [STEP-5] 파일을 선택해 열기 버튼을 클릭하여 파일을 업로드합니다.

- [STEP-6] [SD Card] → [Run] 폴더에 파일이 복사된 것을 확인합니다.