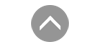Font 관련 TechNote가 다양하게 있어, 상황에 따라 참고해야 할 순서와 간단한 설명을 나타내는 표입니다. 아래 표를 참고하여 상황에 맞게 TechNote의 참고 순서를 확인하시기 바랍니다.
CASE 1 : 프로그램에서 새로운 폰트를 적용하는 경우 (IEC-Series 기준) CASE 2 : 프로그램에서 다국어를 출력하는 경우 (IEC-Series 기준)| 순서 | 제목 및 설명 |
|---|---|
| 1 |
[필독]
20. IEC-Series에서 다양한 폰트(Fonts 폴더, 트루타입)사용 방법 안내 폰트를 적용하는 가장 기본적인 방법입니다. |
| 2 |
[참고]
59. IEC-Series에서 다국어 출력 방법 다국어를 출력하는 기본적인 방법입니다. |
| 3 |
[참고]
82. IEC-Series에서 Resource를 사용한 다국어 변경 방법 리소스 파일을 활용하여 다국어 변경 방법을 설명한 문서입니다. |
| 4 |
[참고]
37. PC의 폼 디자이너와 IEC-Series에서의 폰트 출력이 다른 경우 해결 방법 폼 디자이너에선 정상적으로 출력 되지만 IEC-Series 제품에서 적용에 문제가 있는 경우 참고하시기 바랍니다. |
본 자료는
1. 다국어 지원 안내
2. 준비 사항
2-1. 해당 언어 폰트 적용 방법
2-2. 해당 언어 문자 입력 방법
3. IEC-Series 다국어 출력하기
순서로 진행합니다.
IEC-Series 제품에 탑재된 운영체제는 Windows CE가 탑재되어 있어 문자 출력에 있어 기본적으로 다국어 출력을 지원하고 있습니다.
즉, 한글 운영체제에서 중국어, 일본어, 독일어 등과 같이 다양한 언어의 문자들을 출력할 수 있습니다. 본 문서는 다국어 문자들을 프로그램에서 출력하기 위한 방법을 설명한 문서입니다.
-

[Visual Studio 2008 작업화면]
-

[IEC-Series 제품 출력 시 - (서체 없는 경우)]
-

[IEC-Series 제품 출력 시 - (서체 추가)]
위에 그림과 같이 다국어 폰트를 적용하였을 때, 제품에 폰트 적용이 안 되어 출력이 안 되는 문제점을 해결하기 위한 방법을 알려드리도록 하겠습니다. IEC667/1000-Series에서도 다국어 폰트 추가에 따라 다국어 서체도 출력 가능하오니, 출력하시고자 하는 언어에 따른 폰트를 확인하셔서 가이드에 맞게 적용하시면 됩니다.
(원하시는 다국어 폰트가 있으시면 같은 방법으로 적용하셔도 됩니다.)
2. 준비 사항 2-1. 해당 언어 폰트 적용 방법
다국어 문자를 표현(출력)하기 위해서는 출력될 언어의 폰트가 필요합니다. 즉, 중국어를 표현하기 위해서는 중국어 폰트가 일본어 표현을 위해서는 일본어 폰트가 필요하며,
여기서 사용되는 폰트는 우리가 사용하고 있는 데스크탑에서 설치되는 Windows 11 등에서 포함된 트루타입의 폰트를 사용하면 됩니다. 그 외 폰트는 Google Fonts와 같이 다국어를 지원하는 무료 폰트 사이트에서 직접 다운로드하여 적용하실 수 있습니다.
폰트를 추가하는 자세한 방법은 "TechNote 20. IEC-Series 에서 다양한 폰트(Fonts 폴더, 트루타입) 사용 방법 안내"를 참조하여 적용하시기 바랍니다.

2-2. 해당 언어 문자 입력 방법
IEC-Series에서 다국어 출력은 지원이 되지만 입력은 지원되지 않습니다. 즉 키보드를 통한 입력은 영어와 한글만 가능합니다. 따라서 출력할 문자의 입력은 개발 PC에서 다국어 입력기 또는 해당 언어가 지원되는 운영체제를 설치하여 출력 문자를 입력해 파일 형태로 저장하고 개발 PC에서 출력할 문자를 복사하여 사용할 수 있도록 준비하셔야 합니다.
- 개발 PC에 다국어 키보드 입력기 추가
1) 개발 PC에 [설정] → [시간 및 언어] → [언어 및 지역] → [언어 추가] 버튼을 누릅니다.

2) [설치할 언어 선택]창에서 각 사용하시려는 언어를 검색하여 추가할 수 있습니다.

3) 설치하여 추가된 키보드를 오른쪽 하단 작업표시줄에서 설정할 수 있습니다.

- [STEP-1] IEC-Series에 폰트 추가
참조폰트를 추가하는 자세한 방법은 "TechNote 20. IEC-Series 에서 다양한 폰트(Fonts 폴더, 트루타입) 사용 방법 안내"를 참조하시기 바랍니다.
- [STEP-2] 개발 PC에 다국어 키보드 입력기 추가
본 자료 2-2. 해당 언어 문자 입력 방법을 참고하시기 바랍니다.
- [STEP-3] Visual Studio 2008을 실행
1) [File] → [New Project]를 실행합니다.
[Visual C#] → [Smart Device] → [Smart Device Project]를 선택하고 OK 누릅니다.
2) 아래의 그림과 같이 설정을 변경하시고 OK 눌러 새 프로젝트를 실행합니다.

3) 실행한 폼에 SmartLabel로 텍스트를 입력합니다.
* 예제 그림은 SmartForm을 이용하여 배경을 넣었습니다. SmartForm 사용법은 SmartX Framework 프로그래밍 가이드에서 참고하시기 바랍니다.
4) SmartLabel을 클릭하여 Form 위에 올려놓습니다.
SmartLabel을 선택 후 속성창에서 폰트 관련 정보와 Text 내용을 아래와 같이 변경하시기 바랍니다.※ IEC1000-Series Standard O/S기준
Font 이름 Text IEC-Series 제품 출력 지원 한국어 굴림 안녕하세요.HNS입니다. 지원 일본어 MS Gothic こんにちは。HNSです。 지원중국어 SimHei 你好休斯網絡系統公司是 폰트 추가 필요 독일어 Arial Hallo HNS ist 지원 * 폰트의 경우 사용자가 원하는 스타일의 폰트(.TTF, .TTC) 사용하셔도 됩니다.

SmartLabel 로 모든 Text를 구성하였습니다.
SmartLabel의 경우 Text에 smartLabel1이라는 문자가 입력되어 있습니다. 문구를 지우고 원하는 Text를 입력하시면 됩니다.
(SmartLabel의 속성에 대한 자세한 사용법은 SmartX Framework Reference Guide에서 SmartLabel 내용을 참고하시기 바랍니다.)
[Properties 속성]
BackGround : SmartForm에 이미지를 사용하는 경우 SmartLabel을 투명 처리합니다.
· Font : Font를 설정합니다.
· Text : 출력할 Text를 입력합니다.

[일본어 입력]

[중국어 입력]

[러시아어 입력]
주의위의 내용 까지만 진행하게 되면 폰트가 제대로 출력되지 않습니다. 반드시 "TechNote 20. IEC-Series에서 다양한 폰트(Fonts 폴더, 트루타입) 사용 방법 안내"를 참고하여 제품에도 폰트를 추가해야 정상적으로 출력됩니다.
5) 작업하신 프로그램을 실행합니다. [Start Without Debugging 실행]
(항상 개발 PC와 제품에선 동일한 서체가 있어야 개발 PC 화면과 같이 서체가 출력됩니다.)

[IEC-Series 제품에 출력된 화면]
참고항목SmartForm자료실 > SmartX Framework 관련 > Reference Guide > Part 2. 사용자 인터페이스(UI) 컴포넌트 > 2. SmartForm
SmartLabel자료실 > SmartX Framework 관련 > Reference Guide > Part 2. 사용자 인터페이스(UI) 컴포넌트 > 4. SmartLabel
개발 PC의 폼 디자이너와 IEC-Series에서의 폰트 출력이 다른 경우 해결 방법자료실 > Tech Note > 37. 개발 PC의 폼 디자이너와 IEC-Series에서의 폰트 출력이 다른 경우 해결 방법
IEC-Series에서 다양한 폰트(Fonts 폴더, 트루타입) 사용 방법 안내자료실 > TechNote > 20. IEC-Series에서 다양한 폰트(Fonts 폴더, 트루타입) 사용 방법 안내
3. IEC-Series에서 다국어 출력하기