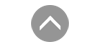Image관련 TechNote가 다양하게 있어, 상황에 따라 참고해야 할 순서와 간단한 설명을 나타내는 표입니다. 아래 표를 참고하여 상황에 맞게 TechNote의 참고 순서를 확인하시기 바랍니다.
CASE 1 : 이미지를 사용할 경우 반드시 숙지해야 할 내용 및 주의사항| 순서 | 제목 및 설명 |
|---|---|
| 1 |
[필독]
81. 사용자 인터페이스(UI) 이미지 제작 및 변환 시 주의사항 이미지 제작 유의사항과 제품 내 확인용 이미지 테스트 파일을 포함한 문서입니다. |
| 2 |
[필독]
83. SmartImageChecker를 사용하기 위해 이미지를 취합하는 방법 프로젝트에서 사용된 이미지를 원본 이미지 없이 사용하는 방법과 PC용 이미지 적합성 테스트 파일을 포함한 문서입니다. |
본 자료는
1. 개요
2. 이미지 리소스 위치 및 차이점
3. 전역/폼 리소스 추가 방법
4. 전역/폼 리소스 내보내기
5. 전역/폼 리소스 삭제 방법
6. 전역/폼 리소스 변경 방법
7. 프로젝트에 사용된 모든 이미지를 취합해 SmartImageChecker로 검사하는 방법
순서로 진행합니다.
1. 개요
IEC-Series에서 규격에 맞지 않는 이미지를 사용할 경우 오류가 발생할 수 있습니다. 이 자료는 SmartImageChecker를 사용하여 이미지를 검사할 때, 이미지 취합 방법과 테스트 과정에서 발생할 수 있는 실수를 확인하고, SmartImageChecker로 발견된 규격에 맞지 않는 이미지를 교체하는 방법을 자세히 설명합니다. SmartImageChecker 로 이미지 체크를 하기 위해 전역 리소스와 폼 리소스, 그리고 리소스에 포함되어 있지 않은 별도로 사용한 이미지 파일 들까지 모두 취합해서 별도의 폴더에 넣고 SmartImageChecker로 검사해야 합니다.
2. 이미지 리소스 위치 및 차이점
| Properties -> Resources | Form Class Resources (Ex. : Form1.cs -> Form1.resx) | |
| 프로젝트의 Properties -> Resources에서 관리되는 리소스로 모든 Class에서 접근이 가능 |
해당 Form 에서만 관리되며 접근 가능 | |
| ….\Project-Name\Project-Name\Resources\ | …\Project-Name\Project-Name\XXX.resx | |
| 파일위치에 해당 형식의 파일로 관리 | 리소스 파일안에(XXX.resx) XML 형식의 데이터로 추가 됨 | |
| XXX.Image = Properties.Resources.XXX; | XXX.Image=((System.Drawing.Image)(resource.GetObject(“XXX”))); | |
| Properties -> Resources.resx에서 해당 리소스 추가 | Form Class Resources(XXX.resx)에서 해당 리소스 추가 | |
|
Properties -> Resources.resx에서 리소스 삭제 [주의-1] 삭제후 …\Project-Name\Project-Name\Resources\ 에서도 파일을 삭제 해야함 [주의-2] 솔루션 탐색기에서 속성 – 리소스 폴더에서도 삭제 |
Form Class Resources(XXX.resx)에서 해당 리소스 삭제 | |
|
1. Properties -> Resources.resx 파일을 열고, 변경 전 이미지를 찾아 선택 후 삭제 2. 프로젝트 폴더 내 …\Project-Name\Project-Name\Resources\ 경로에서 삭제된 이미지 파일도 제거 3. 변경된 이미지를 Resources.resx 파일에 추가 4. 프로젝트 내 다른 클래스에서 Properties.Resources.이미지명을 참조하는 부분이 새 이미지와 연결되어 있는지 확인 |
1. 솔루션 탐색기에서 XXX.resx 파일을 열고, 변경 전 이미지를 선택하여 삭제 2. XXX.Designer.cs 파일에 해당 이미지와 관련된 코드가 있을 경우, 이를 수동으로 제거 3. XXX.resx 파일에 변경된 이미지를 추가하고, 해당 Form 내에서 필요한 참조 코드를 새 이미지와 연결 |
| Properties -> Resources | Form Class Resources (Ex. : Form1.cs -> Form1.resx) | |
| 프로젝트의 Properties -> Resources에서 관리되는 리소스로 모든 Class에서 접근이 가능 |
해당 Form 에서만 관리되며 접근 가능 | |
위치 |
….\Project-Name\Project-Name\Resources\ | …\Project-Name\Project-Name\XXX.resx |
관리 |
파일위치에 해당 형식의 파일로 관리 | 리소스 파일안에(XXX.resx) XML 형식의 데이터로 추가 됨 |
방법 |
XXX.Image = Properties.Resources.XXX; | XXX.Image=((System.Drawing.Image)(resource.GetObject(“XXX”))); |
| Properties -> Resources.resx에서 해당 리소스 추가 | Form Class Resources(XXX.resx)에서 해당 리소스 추가 | |
|
Properties -> Resources.resx에서 리소스 삭제 [주의-1] 삭제후 …\Project-Name\Project-Name\Resources\ 에서도 파일을 삭제 해야함 [주의-2] 솔루션 탐색기에서 속성 – 리소스 폴더에서도 삭제 |
Form Class Resources(XXX.resx)에서 해당 리소스 삭제 | |
|
1. Properties -> Resources.resx 파일을 열고, 변경 전 이미지를 찾아 선택 후 삭제 2. 프로젝트 폴더 내 …\Project-Name\Project-Name\Resources\ 경로에서 삭제된 이미지 파일도 제거 3. 변경된 이미지를 Resources.resx 파일에 추가 4. 프로젝트 내 다른 클래스에서 Properties.Resources.이미지명을 참조하는 부분이 새 이미지와 연결되어 있는지 확인 |
1. 솔루션 탐색기에서 XXX.resx 파일을 열고, 변경 전 이미지를 선택하여 삭제 2. XXX.Designer.cs 파일에 해당 이미지와 관련된 코드가 있을 경우, 이를 수동으로 제거 3. XXX.resx 파일에 변경된 이미지를 추가하고, 해당 Form 내에서 필요한 참조 코드를 새 이미지와 연결 |
3-1.전역 리소스 추가
-
[STEP-1] Properties -> Resources.resx 파일을 더블클릭하여 열어줍니다.

-
[STEP-2] 좌측 상단에 파일 형식을 이미지로 바꿔 줍니다.

-
[STEP-3] Add Resource > Add Existing File에서 원하는 이미지를 불러옵니다.

-
[STEP-4] 원하는 이미지를 선택해 열기를 눌러줍니다.

3-2. 폼 리소스 추가
-
[STEP-1] 해당폼의 .resx 파일(XXX.resx) -> XXX.resx 파일을 더블클릭하여 열어줍니다.

-
[STEP-2] 좌측 상단에 파일 형식을 이미지로 바꿔 줍니다.

-
[STEP-3] Add Resource > Add Existing File에서 원하는 이미지를 불러옵니다.

-
[STEP-4] 원하는 이미지를 선택해 열기를 눌러줍니다.

4. 전역/폼 리소스 내보내기
4-1. 전역 리소스 내보내기
-
[STEP-1] 프로젝트 리소스 폴더를 우 클릭합니다. Open Folder in Windows Explorer 로 해당 폴더를 윈도우에서 열어줍니다.

-
[STEP-2] 원하는 이미지를 복사해서 사용합니다.

4-2. 폼 리소스 내보내기
-
[STEP-1] 솔루션 탐색기에서 원하는 이미지가 있는 폼의 리소스파일(확장자 .resx)을 더블클릭 하여 열어줍니다.

-
[STEP-2] 열린 리소스창 좌측 상단에 스트링 형식을 이미지 형식으로 변경합니다.

-
[STEP-3] 추출을 원하는 이미지를 우 클릭하여 내보내기(Export To File)을 선택한 후 원하시는 경로에 저장하시어 사용하시면 됩니다.

-
[STEP-4] 원하시는 경로에 파일 이름을 지정해 저장합니다.

5. 전역/폼 리소스 삭제 방법
5-1. 전역 리소스 삭제 방법
-
[STEP-1] Properties > Resources.resx 파일을 더블 클릭해 열어줍니다.

-
[STEP-2] 파일 형식을 이미지로 바꿔 줍니다.

- [STEP-3] 삭제/변경하고자 하는 이미지를 삭제합니다.

- [STEP-4] 반드시 물리적인 파일도 삭제하셔야 합니다. .resx 파일에서 이미지를 삭제해도 실제 이미지 파일은 리소스 폴더에 남아 있으므로, 이를 직접 삭제해야 합니다.

- [STEP-5] 실제 리소스 폴더(…\Project-Name\Project-Name\Resources\) 에서도 물리적인 파일을 삭제합니다.

5-2. 폼 리소스 삭제 방법
-
[STEP-1] 솔루션 탐색기에서 삭제를 원하는 이미지가 있는 폼의 .resx 파일을 더블클릭합니다.

-
[STEP-2] 파일 형식을 이미지로 바꿔 줍니다.

-
[STEP-3] 원하는 이미지를 삭제합니다.

-
[STEP-4] 이미지가 삭제된 것을 확인합니다.

6-1. 전역 리소스 변경 방법
- [STEP-1] 해당 이미지 리소스 삭제하기
-
[STEP-2] 솔루션 탐색기에서 Properties > Resources.resx 파일을 더블클릭 합니다.

-
[STEP-3] 파일형식을 이미지로 변경합니다.

-
[STEP-4] Add Resource > Add Existing File에서 삭제한 이미지를 대체할 변경된 이미지를 불러옵니다.

-
[STEP-5] 변경된 이미지를 선택하고 열기를 눌러 이미지를 추가합니다.

- [STEP-6] 프로젝트 내 다른 클래스에서 Properties.Resources 이미지명을 참조하는 부분이 새 이미지와 연결되어 있는지 확인합니다.

6-2. 폼 리소스 변경 방법
- [STEP-1] 해당 이미지 리소스 삭제하기
-
[STEP-2] 솔루션 탐색기에서 XXX.resx 파일을 더블클릭 합니다.

-
[STEP-3] 파일형식을 이미지로 변경합니다.

-
[STEP-4] Add Resource > Add Existing File에서 삭제한 이미지를 대체할 이미지를 불러옵니다

-
[STEP-5] 변경된 이미지를 선택하고 열기를 눌러 이미지를 추가합니다.

- [STEP-6] 해당 Form 내에서 필요한 참조 코드를 새 이미지와 연결되어 있는지 확인합니다.

- [STEP-1] 이미지를 취합할 폴더를 만들어 줍니다.
전역 리소스, 폼 리소스, 별도로 사용한 이미지 파일들까지 모두 취합해 넣을 폴더를 만들어 줍니다.
- [STEP-2] 모든 이미지 리소스 내보내기 ([STEP-1]에서 만들어진 폴더에 내보내기)
1) 전역 리소스 내보내기 : 4-1. 전역 리소스 내보내기를 참고하여 원하는 폴더에 이미지 내보내기
2) 폼 리소스 내보내기 : 4-2. 폼 리소스 내보내기를 참고하여 원하는 폴더에 이미지 내보내기 (모든 폼 확인 필요)
- [STEP-3] 그 외 이미지 파일 취합 ([STEP-1]에서 만들어진 폴더에 내보내기)
그 외 프로그램 구동에 쓰이는 모든 이미지 파일로 실행 파일과 함께 배포되어 사용되는 경우이며 이미지 파일을 직접 불러와 사용하는 경우에도 모든 이미지에 대한 확인이 필요합니다.
- [STEP-4] SmartImageChecker 프로그램을 다운받아 실행합니다.
SmartImageChecker 프로그램은 반드시 최신 버전을 사용하시기 바라며, 현재 최신 버전은 1.0.0.5 버전입니다. 최신 버전 및 업로드 날짜는 아래의 바로가기 링크를 통해 다운로드 페이지로 이동하여 확인하실 수 있습니다.
|
우측의 바로가기 버튼을 클릭하면 SmartImageChecker 프로그램을 다운로드 받을 수 있는 페이지로 이동됩니다.
• 링크 : [SmartX 홈페이지(www.smartx.co.kr)] → [SmartImageChecker] → [SmartImageChecker 다운로드] |

- [STEP-5] [Select Path] 버튼을 클릭해 검사할 원본 이미지가 있는 폴더를 선택합니다.

- [STEP-6] [Check Start] 버튼을 클릭해 올바른 이미지 형식인지 확인합니다.

- [STEP-7] 문제 이미지 수정 방법
주의SmartImageChecker로 문제된 이미지가 확인되면 [STEP-1]에서 만들어진 폴더에 있는 이미지를 가이드에 맞게 변경하시고 다시 SmartImageChecker로 이미지 검사를 진행 후 문제가 없으면 [STEP-6]을 진행하시기 바랍니다.
SmartImageChecker에서 문제가 발생되는 이미지들을 이미지 제작가이드(아래 참고사항 확인)에 따라 해당 이미지를 수정/변경해서 저장합니다.
자료실 > SmartX Framework 관련 > Reference Guide > Part 1. 이미지 제작 시 주의사항 및 적용 방법
자료실 > SmartX Framework 관련 > Reference Guide > Part 2. 사용자 인터페이스(UI) 컴포넌트 > 1. 사용자 인터페이스(UI) 공통사항 및 장점 > 3) 이미지 관련 주의사항 부분을 확인하시기 바랍니다.
- [STEP-8] 수정된 이미지를 (STEP-1에서 만들어 놓은 폴더) 다시 프로젝트에 적용합니다. 적용방법은 6. 전역/폼 리소스 변경 방법을 참고하시기 바랍니다.
- [STEP-9] 변경된 이미지(수정 후 다시 SmartImageChecker로 검사를 마친 이미지)가 적용된 프로젝트를 다시 빌드 합니다. 새로운 실행파일로 테스트를 진행합니다.