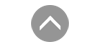Image관련 TechNote가 다양하게 있어, 상황에 따라 참고해야 할 순서와 간단한 설명을 나타내는 표입니다. 아래 표를 참고하여 상황에 맞게 TechNote의 참고 순서를 확인하시기 바랍니다.
CASE 1 : 이미지를 사용할 경우 반드시 숙지해야 할 내용 및 주의사항| 순서 | 제목 및 설명 |
|---|---|
| 1 |
[필독]
81. 사용자 인터페이스(UI) 이미지 제작 및 변환 시 주의사항 이미지 제작 유의사항과 제품 내 확인용 이미지 테스트 파일을 포함한 문서입니다. |
| 2 |
[필독]
83. SmartImageChecker를 사용하기 위해 이미지를 취합하는 방법 프로젝트에서 사용된 이미지를 원본 이미지 없이 사용하는 방법과 PC용 이미지 적합성 테스트 파일을 포함한 문서입니다. |
본 자료는
1. 이미지 제작 가이드
2. 신규 이미지 제작 시 주의사항
3. 기존 이미지 변환 시 주의사항
4. SmartImageTester 및 SmartImageChecker 프로그램 안내
4-1) SmartImageTester 사용방법
4-2) SmartImageChecker 사용방법
순서로 진행합니다.
사용자 인터페이스(UI)에 적용될 이미지를 제작할 때는 반드시 Photoshop을 사용하여 작업해야 합니다.
다만 Photoshop 버전과 저장할 때의 설정 등에 대해서 아래의 내용을 반드시 확인 후 이미지를 제작하시기 바랍니다.
※ 본 내용은 SmartX Framework를 사용하지 않을 경우에도 해당하는 내용으로 IEC-Series에서 사용자 인터페이스(UI) 이미지를 작성할 경우 반드시 숙지하시기 바랍니다.
1. 이미지 제작 가이드
프로그램에 적용할 이미지 작업 시 반드시 지켜야 할 사항으로 숙지해야 할 사항입니다.
- Form에 적용한 이미지(리소스)를 추출하여 재사용을 금지합니다.
- Photoshop CC 2017 이상의 버전은 압축 알고리즘이 호환되지 않아 ObjectDispose 예외가 발생하므로 Photoshop CC 2017 이전의 버전을 사용하여 이미지를 제작하시기 바랍니다. (단, 이전의 버전으로 이미지 작업이 어려우시다면 아래의 “포토샵이 없는 경우” 참고내용의 양식을 작성하여 보내주시기 바랍니다.)
- 제작된 이미지의 Photoshop 버전이 CS6 (13.0), CC 2014, CC 2015가 아닌 경우 변환하여 저장할 때 반드시 Photoshop CS6 (13.0) 버전을 사용하여 변환하시기 바랍니다. (Photoshop CC 2014, 2015 버전으로 변환 시 에러 해결 불가)
-Photoshop CC 2014
-Photoshop CC 2015
사용 Tool |
DPI |
이미지 Format |
|---|---|---|
- Form에 적용한 이미지(리소스)를 추출하여 재사용을 금지합니다.
- Photoshop CC 2017 이상의 버전은 압축 알고리즘이 호환되지 않아 ObjectDispose 예외가 발생하므로 Photoshop CC 2017 이전의 버전을 사용하여 이미지를 제작하시기 바랍니다. (단, 이전의 버전으로 이미지 작업이 어려우시다면 아래의 “포토샵이 없는 경우” 참고내용의 양식을 작성하여 보내주시기 바랍니다.)
- 제작된 이미지의 Photoshop 버전이 CS6 (13.0), CC 2014, CC 2015가 아닌 경우 변환하여 저장할 때 반드시 Photoshop CS6 (13.0) 버전을 사용하여 변환하시기 바랍니다. (Photoshop CC 2014, 2015 버전으로 변환 시 에러 해결 불가)
-Photoshop CC 2014
-Photoshop CC 2015
| STEP-1 | 포토샵으로 이미지를 저장 시 [Save as] 사용 |
|---|---|
| 포토샵이 아닌 다른 Tool을 사용하시는 경우 호환성 문제로 프로그램 오류가 발생할 수 있습니다. 포토샵으로 이미지 저장 시 [File] → [Save for Web]을 통한 이미지 저장은 권장하지 않습니다. 반드시 [Save As]를 통해 저장하시기 바랍니다. | |
|
|
|
|
개발 프로그램의 이미지를 [이미지 제작 가이드]에 맞게 변경이 불가능한 경우 HNS로 신청서를 작성하여 이미지와 같이 메일로 보내주시면 권장 이미지로 변경해드리겠습니다.
| 이미지 변경 신청서 | |||
|---|---|---|---|
| 업체명 | 담당자 | ||
| 연락처 | |||
| STEP-2 | 이미지 해상도 96DPI 설정 |
|---|---|
| 이미지 파일(BMP, JPG, PNG)의 해상도를 96DPI가 아닌 다른 해상도를 사용하시는 경우 프로젝트에 이미지 적용 시 이미지의 크기가 임의로 변경(축소)되어 보일 수 있습니다. 포토샵에서 이미지 해상도를 변경하시기 바랍니다. | |
|
|
※ 반드시 체크박스 해제 후 해상도를 변경해야 합니다.
|
|
| STEP-3 | PNG 이미지 형식을 권장 |
|---|---|
| 이미지 형식은 한가지로 PNG만 사용하길 권장합니다. 확장자 PNG와 달리 JPG와 GIF는 손실 압축 파일이기 때문에 투명효과 처리 시 Masking이 고르지 않는 현상이 발생하거나 이미지의 해상도가 떨어져 보일 수 있습니다. (단, BMP는 용량이 크므로 메모리 최적화를 위해 PNG를 권장합니다.) | |
|
|
2. 신규 이미지 제작 시 주의사항
신규 이미지를 제작할 때 "1. 이미지 제작 가이드"를 준수하지 않고 프로젝트 내에 적용할 경우, 프로그램 실행 중 원인을 알 수 없는 예외(응용 프로그램 오류, ObjectDisposedException, NotSupportedException, NullReferenceException)가 발생할 수 있습니다. 자세한 오류 및 에러 메시지, 문제점은 아래 내용을 참고하시어 반드시 권장 사항에 맞게 이미지를 제작하시기 바랍니다.
※ 프로그램 사용 도중 임의의 시점에서 응용 프로그램 오류가 발생할 수 있습니다.
(이 시점은 짧게 1일, 길게는 몇 개월 이후일 수 있습니다.)
※ 프로그램 종료 시 프로세스가 올바르게 종료되지 않을 수 있습니다.
※ 프로젝트에 이미지 적용 시 이미지의 크기가 임의로 변경(축소)되어 보일 수 있습니다.
발생 가능한 오류 및 에러 메시지
-
[이미지 제작 가이드를 지키지 않는 경우 발생되는 에러 메시지 형태]

-
[Visual Studio에서 디버깅 시 발생하는 에러 메시지]

-
[IEC-Series 장치에서 출력되는 오류 메시지 형태]




| CHECK POINT-1 |
문법적인 오류 또는 논리적인 오류가 있는지 확인 |
|---|---|
| 문법적인 오류 또는 논리적인 오류가 없음을 확인 후에도 예외가 발생할 경우 CHECK POINT-2로 넘어가시기 바랍니다. | |
| CHECK POINT-2 |
프로그램에 사용된 이미지가 이미지 제작 가이드에 맞게 제작되었는지 확인 |
|---|---|
|
프로그램에서 사용된 이미지가 이미지 제작 가이드에 맞게 제작되었는지 반드시 확인해야 합니다. 이를 위해 아래 자료를 본 문서와 함께 참조하시기 바랍니다. 1. 홈페이지(www.hnsts.co.kr) → 자료실 → TechNote → TechNote 83. SmartImageChecker를 사용하기 위해 이미지를 취합하는 방법 2. 홈페이지(www.smartx.co.kr) → Reference Guide → Part 2. 사용자 인터페이스(UI) 컴포넌트 → 1. 사용자 인터페이스(UI) 공통사항 및 장점 → 3) 이미지 관련 주의사항
|
|
3. 기존 이미지 변환 시 주의사항
이미지를 제작할 때 Photoshop CS6(13.0), CC 2014, CC 2015 버전을 사용하지 않고 제작한 경우에는 권장 버전의 Photoshop을 사용하여 다시 저장하는 과정을 통해 에러 발생을 방지할 수 있습니다. 다만 다시 저장하여 버전을 변환하는 경우에는 반드시 Photoshop CS6(13.0) 버전을 사용해야 에러가 발생하지 않습니다. (Photoshop CC 2014, CC 2015의 경우에는 에러 발생 해결 불가)
| 이미지 변환 시 사용할 수 있는 Photoshop 버전 | Photoshop CS6(13.0) |
|---|---|
| 이미지 변환을 지원하지 않는 Photoshop 버전 | Photoshop CC 2014, Photoshop CC 2015, Photoshop CC 2017, Photoshop CC 2018, Photoshop CC 2021 (그 외 이후 버전 포함) |
Photoshop CS6(13.0) 버전의 경우 이전 버전의 Photoshop이기 때문에 해당 버전으로 이미지를 변환할 수 없는 경우에는 아래의 양식에 따라 내용을 작성한 뒤 E-Mail을 통해 변환할 이미지와 함께 보내주시면 이미지를 변환해드립니다.
| 이미지 변환 신청서 | |||
|---|---|---|---|
| 업체명 | 담당자 | ||
| 연락처 | |||
4. SmartImageTester 및 SmartImageChecker 프로그램 안내
개발 프로그램에 적용되는 이미지 호환성 및 에러발생 유무를 확인하기 위해
SmartImageTester와 SmartImageChecker 프로그램을 제공하고 있습니다.
| SmartImageTester | SmartImageChecker | |
|---|---|---|
| 방식 | IEC - Series에 테스트 할 이미지를 빠른 속도 및 반복적으로 화면 출력하여 에러 발생 이미지를 확인하는 프로그램 |
이미지 정보 확인 프로그램 (PhotoShop 버전, 이미지의 DPI 확인) |
| 검사 조건 | 사용자 인터페이스(ui) 이미지 필요 | |
| 사용 방식 | IEC - Series에 프로그램 실행 | PC에 프로그램 실행 |
| 체크 소요시간 | 테스트 시간 발생 함 | PC에서 바로 확인 가능 |
| 적용 | 권장 | 필수 |
※ SmartImageTester, SmartImageChecker 프로그램을 사용하기 위해서는 사용자 인터페이스(UI)에 적용 된 이미지를 취합하여야만 확인 가능합니다.
4-1) SmartImageTester 사용 방법
|
SmartImageTester 프로그램은 "TechNote81_Example.zip" 첨부파일을 다운로드하시기 바랍니다.
|




※ 이미지 크기(가로X세로)가 400 이하, 5353 이상인 이미지는 에러가 검출되지 않기 때문에 검사 대상에서 자동으로 제외됩니다. 그렇기 때문에 반드시 SmartImageChecker 프로그램과 함께 사용하시기 바랍니다.